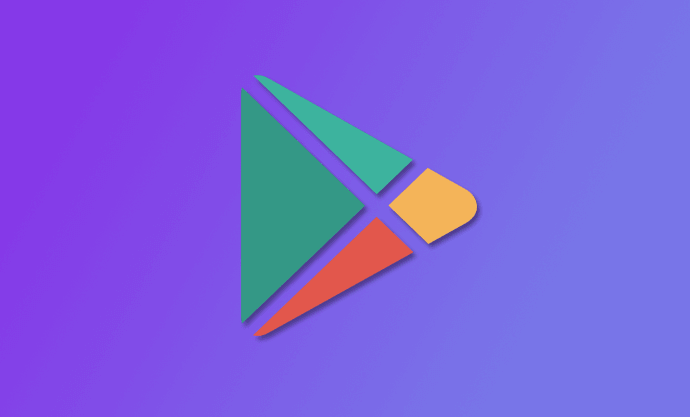Seperti aplikasi lain yang dapat diperbarui kapan pun kita inginkan, pihak Google tidak menyediakan opsi yang sama untuk Play Store. Google memperbarui toko aplikasi ini secara otomatis di latar belakang.
Namun, terkadang karena alasan tertentu, Play Store dapat berhenti berfungsi atau tidak memperbarui secara otomatis. Bisa juga aplikasi tidak dapat mengunduh karena Play Store versi lama.
Dalam kasus seperti ini, seseorang perlu memperbarui Play Store secara manual atau memaksanya untuk mencari pembaruan. Itulah tepatnya yang akan kita diskusikan pada artikel ini.
Mari kita lihat tiga metode dimana anda dapat memperbarui Play Store secara manual di Android.
Table of Contents
Cara Update Google Play Store
https://pingkoweb.com/cara-perbarui-aplikasi-facebook-seluler/
Meski Google Play Store memperbarui dirinya secara otomatis, namun dibeberapa merk handphone hal ini mungkin tidak terjadi, sehingga anda perlu melakukan pembaruan secara manual.
Berikut langkah-langkah yang bisa anda terapkan.
1. Melalui Pengaturan Play Store
Jika Play Store dapat dibuka atau di jalankan, maka anda dapat mencoba untuk melihat pembaruan yang tersedia melalui menu pengaturan Play Store.
- Buka aplikasi Play Store di HP anda. Selanjutnya klik panel menu di sudut kiri atas. Dari menu, klik Setelan.
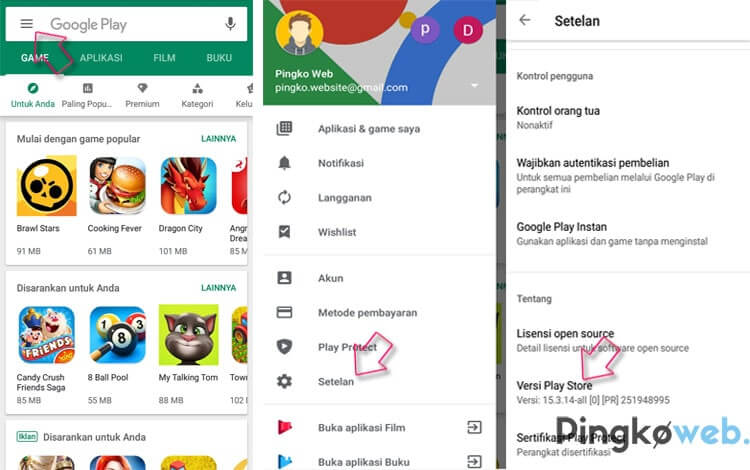
- Pada halaman Pengaturan, gulir ke bawah, cari dan klik versi Play Store.
- Jika pembaruan tersedia, Play Store akan mulai memperbarui secara otomatis. Jika Play Store anda sudah terbaru, Anda akan melihat notifikasi bahwa “Versi Play Store sudah yang terbaru”
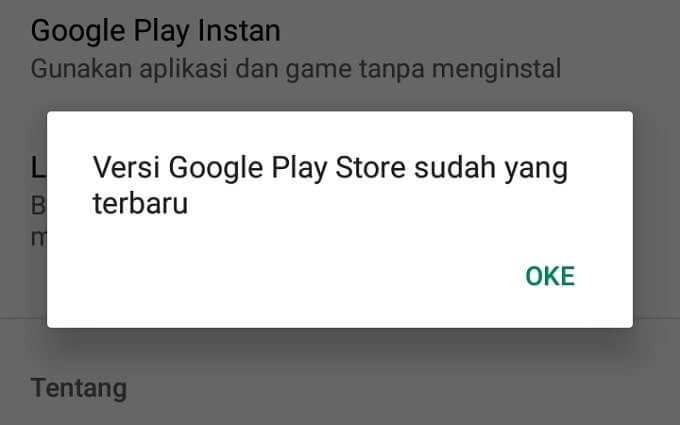
2. Update Dengan Menghapus Data
Cara lain untuk memaksa Play Store memperbarui secara otomatis adalah dengan menghapus data. Ketika anda melakukan hal itu, Google akan secara otomatis memeriksa pembaruan terkini.
Untuk menghapus data, silahkan ikuti langkah berikut.
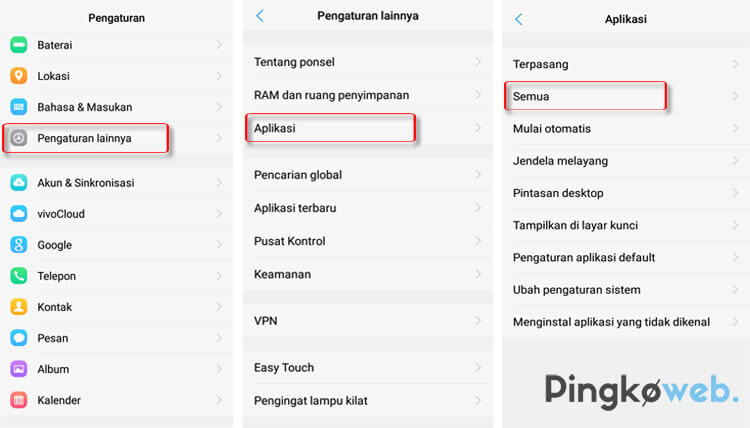
- Buka menu Pengaturan diperangkat Android
- Pada halaman Pengaturan, cari menu Aplikasi atau Manager Aplikasi, tergantung pada jenis HP yang anda gunakan.
- Selanjutnya pada menu Aplikasi, pilih Semua. Gulir kebawah dan temukan aplikasi Google Play Store => Klik.
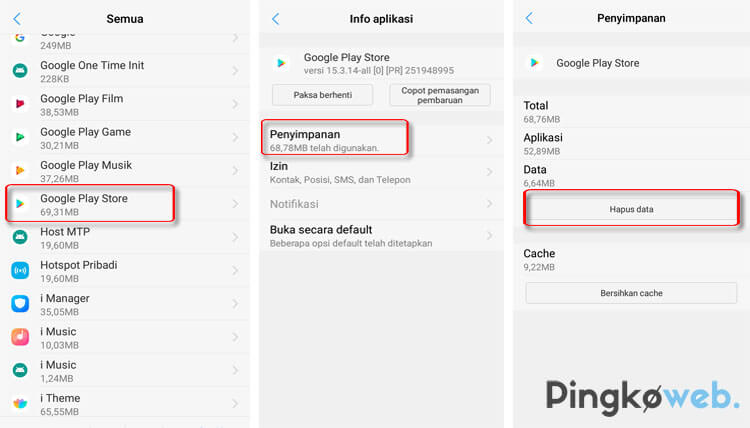
- Di Info aplikasi Google Play Store, klik Penyimpanan. Pada layar Penyimpanan, tekan Hapus Data.
- Selanjutnya, Restart atau Mulai ulang perangkat anda dan tunggu selama 3-5 menit untuk membiarkan Play Store memperbarui sendiri secara otomatis.
3. Update Menggunakan APK
Jika kedua cara di atas tidak dapat anda lakukan, karena Google Play Store tidak sengaja terhapus atau belum terinstal, maka anda dapat langsung mengunduh versi Play Store Apk terbaru.
Untuk dapat menginstal file Apk di Android, anda perlu mengaktifkan atau memberi izin Sumber tidak dikenal atau Unknown Sources. Berikut langkah-langkahnya:
Cara Mengaktifkan Sumber Tidak Dikenal
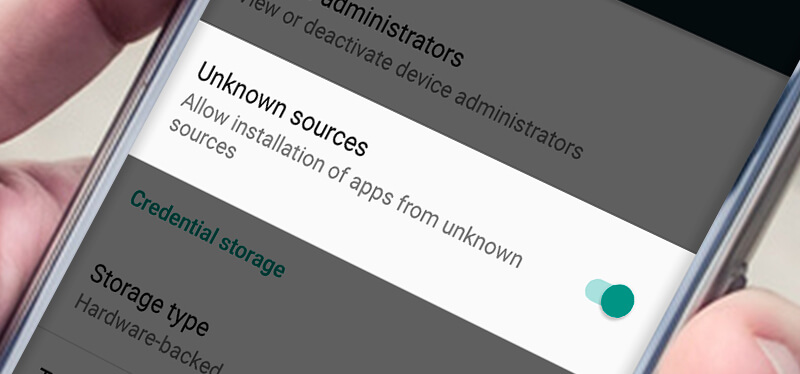
Di beberapa type HP, fitur ini mungkin sudah aktif secara otomatis. Jika demikian anda bisa langsung mendownload versi terbaru Play Store. Namun jika tidak, anda bisa melakukannya secara manual.
- Buka menu Pengaturan diperangkat Android
- Cari dan pilih menu Keamanan atau Security
- Selanjutnya izinkan Sumber tidak dikenal atau Unknown Sources
Temukan APK Play Store Versi Terbaru
Ada berbagai situs yang menyediakan apk Play Store versi terbaru, namun saran kami anda dapat mencarinya di situs ApkMirror. Situs web ini memiliki banyak koleksi file Apk termasuk Play Store versi paling baru.
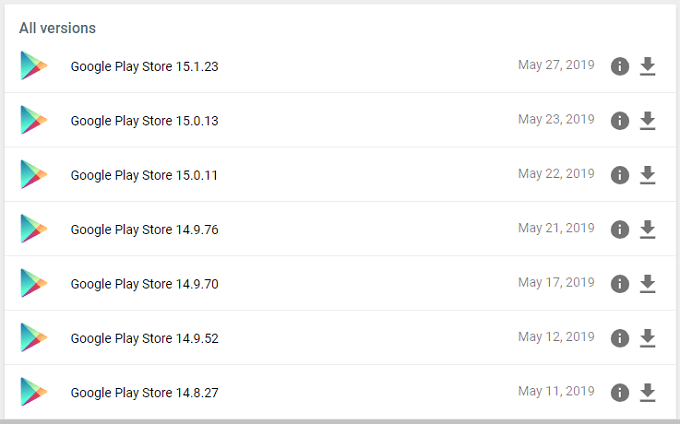
Instal File Apk
Setelah mengunduh file APK dan memberikan izin yang diperlukan, klik file APK untuk menginstalnya. Hanya itu saja yang perlu anda lakukan.
Bonus: Cara Update Aplikasi Android
Setelah anda berhasil menginstal dan memperbarui Play Store ke versi terbaru, kini anda dapat memperbarui aplikasi yang terpasang pada HP atau Tablet Android.
Ada 2 cara yang bisa anda gunakan, yaitu Manual dan Otomatis. Berikut langkah-langkah yang bisa anda terapkan.
1. Cara Update Manual

- Buka aplikasi Google Play Store
- Klik menu tiga garis di sudut kiri atas. Lalu pilih Aplikasi & Game saya.
- Silahkan pilih aplikasi yang ingin di perbarui, lalu klik Update.
2. Cara Update Otomatis
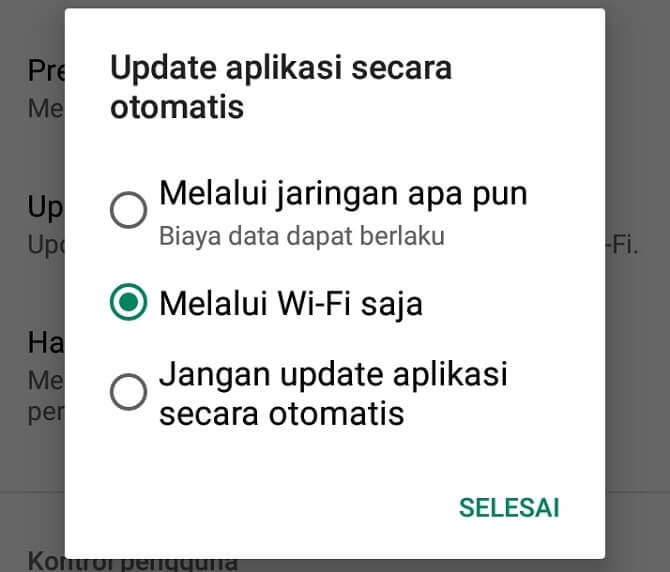
- Buka aplikasi Google Play Store
- Klik menu tiga garis di sudut kiri atas. Lalu pilih Setelan/Pengaturan.
- Klik Update aplikasi secara otomatis. Lalu pilih salah satu opsi yang tersedia.
MASALAH UMUM
Pengguna Play Store kerap kali mengalami masalah-masalah umum seperti, Goggle Play Store tidak bisa dibuka, Layanan Google Play tiba-tiba terhenti, Layanan Google Play tidak update secara otomatis.
Hal ini mungkin terjadi dibeberapa type HP saja karena saya pribadi belum pernah mengalaminya. Nah, jika salah satu dari anda mengalami masalah seperti ini, berikut kami mempunyai beberapa solusinya.
Google Play Store Tidak Bisa Dibuka?
Google Play Store bisa saja mengalami masalah, seperti halnya tidak bisa dibuka atau dijalankan. Permasalahan ini bisa disebabkan oleh berbagai macam hal, mulai dari pengaturan yang salah hingga adanya aplikasi yang bermasalah.
Untuk mengatasi masalah ini, Anda bisa mencoba beberapa tips berikut.
1. Coba Atur Ulang Tanggal dan Waktu
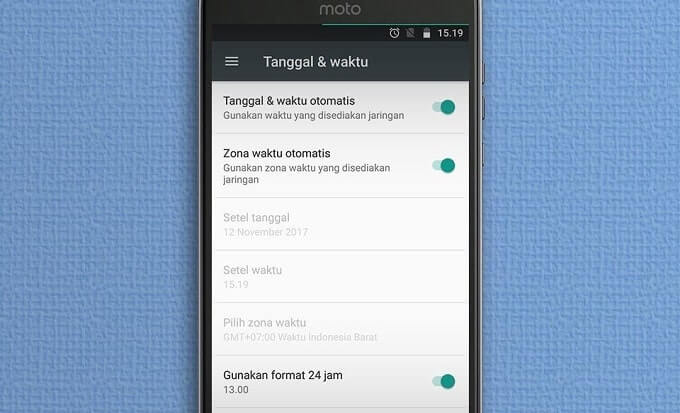
Langkah Pertama, Anda bisa mencoba mengatur Tanggal dan Waktu. Pastikan pengaturan jam dan tanggal di buat secara otomatis. Anda bisa masuk menu Setelan untuk mengatur ulang tanggal dan waktu.
2. Coba Aktifkan Mode Pesawat
Langkah ke-2, Anda bisa mencoba mengaktifkan mode pesawat. Terkadang salah satu penyebab terjadinya Play Store tidak bisa dibuka karena adanya suatu konektivitas yang terhambat. Nah, beberapa pengguna melaporkan dengan mengaktifkan mode pesawat dalam beberapa saat, dapat memperbaiki permasalahan yang ada.
3. Coba Restart Perangkat
Langkah ke-3, Anda bisa mencoba memulai ulang perangkat. Percaya atau tidak, terkadang permasalahan dapat diselesaikan dengan cara yang sangat mudah. Beberapa pengguna melaporkan, mereka dapat memperbaiki Play Store cukup dengan Me-Restart.
Tidak ada salahnya untuk mencoba. Jika anda pernah melakukan perubahan, baik saat menginstal aplikasi atau menghapus aplikasi, sangat disarankan untuk melakukan Restart. Dengan begitu, sistem akan dapat menyesuaikan perangkat sepenuhnya terhadap perubahan tersebut.
4. Coba Tambahkan Ulang Akun Google
Langkah ke-4, Anda bisa mencoba menambahkan ulang akun Google. Beberapa pengguna melaporkan, bahwa dengan menambahkan ulang akun Google dapat mengatasi masalah Play Store tidak bisa dibuka.
Untuk menghapusnya, silahkan buka menu Pengaturan > Akun > Google > Pilih akun yang diinginkan > Hapus akun.
Setelah itu, tambahkan kembali akun Google utama anda dan tunggu hingga proses sinkronisasi selesai.
5. Coba Bersihkan Data Play Store
Langkah ke-5, Anda bisa mencoba membersihkan data atau cache pada aplikasi Google Play Store. Penyebab Play Store tidak bisa dibuka bisa saja karena terjadi suatu masalah pada aplikasi tersebut. Sehingga Play Store tidak dapat dimuat atau dijalankan.
Untuk membersihkan data Google Play Store sudah saya jelaskan di atas, silahkan klik Tautan ini untuk melompat.
6. Coba Hapus Pembaruan Play Store
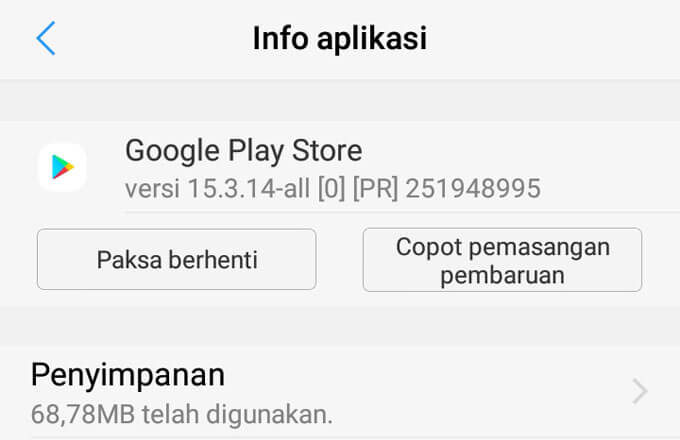
Langkah ke-6, Anda bisa mencoba menghapus pembaruan Play Store. Terkadang versi aplikasi yang tidak sesuai bisa membuat Google menolak akses yang dilakukan oleh aplikasi tersebut dan menutupnya secara paksa.
Tak perlu khawatir untuk menghapus pembaruan, Anda tetap dapat memperbarui Play Store ke versi terbaru secara manual dengan langkah yang sama.
7. Coba Factory Reset
Jika semua langkah di atas tidak dapat mengatasi Play Store tidak bisa dibuka. Maka langkah terakhir anda bisa melakukan Factory Reset. Namun kami tidak menyarankan anda untuk melakukannya. Untuk yang masih pemula sebaiknya jangan! karena takut ada efek lain yang mengakibatkan perangkat Anda error atau rusak.
Namun jika Anda tetap ingin melakukan factory reset atau membersihkan perangkat sampai ke akar-akarnya, maka anda bisa melakukannya dengan langkah berikut.
⚠️ Factory Reset tidak dilakukan melalui menu setelan, melainkan melalui modus Recovery. Untuk bisa masuk ke modus recovery, anda perlu mematikan perangkat terlebih dahulu lalu kemudian tekan tombol Volume dan Power secara bersamaan hingga muncul menu Recovery.
Pilih menu Factory Reset dengan cara menekan tombol volume untuk navigasi dan tombol power untuk memilih. Setelah proses reset selesai juga harus memilih menu wipe cache agar perangkat benar-benar bersih. Kemudian pilih reboot untuk menyalakan kembali.
Untuk lebih jelasnya silahkan tonton video berikut.
Layanan Google Play Terhenti?
Layanan Google Play atau Google Play Services berfungsi untuk memperbarui aplikasi Google dan aplikasi dari Play Store. Komponen ini menyediakan fungsionalitas inti seperti otentikasi ke layanan Google, kontak disinkronkan, akses ke semua pengaturan privasi pengguna terbaru, dan kualitas yang lebih tinggi.
Bagi pengguna Android, layanan Google Play tentu sangat dibutuhkan keberadaannya. Jika dihapus, maka akan mempengaruhi aplikasi lain seperti tidak dapat bekerja.
Seperti aplikasi pada umumnya, Google Play Service juga perlu diperbarui untuk menghindari berbagai macam error atau bug yang terjadi di Android. Salah satu masalahnya adalah “Sayangnya, layanan Google play telah berhenti”.
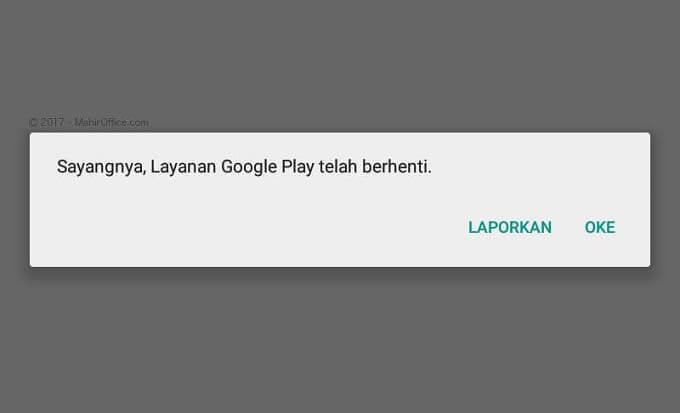
Hampir disemua merk HP terjadi masalah seperti ini, contohnya adalah Samsung j7, Samsung j3, Samsung note 2, Evercoss, VIVO, Lenovo, ASUS, Smartfreen, Sony, Xiaomi, ADVAN, OPPO, dan smartphone lainnya.
Cara Mengatasinya:
Hal paling mudah untuk mengatasinya adalah dengan memasang pembaruan terkini. Anda bisa melakukan update melalui 2 cara, yaitu melalui Play Store dan menginstal Apk.
- Memperbarui Langsung dari Play Store – Aplikasi ini terkadang tidak muncul di hasil pencarian, tetapi Anda bisa dengan mudah mengaksesnya melalui Halaman Google Play Services
Selanjutnya Anda hanya perlu menekan tombol Update berwarana hijau dan proses unduhan akan berjalan.
- Mengunduh file Apk – Ada banyak situs pihak ketiga yang dapat dimanfaatkan untuk mengunduh APK dari Layanan Google Play. Namun saran kami anda bisa mengunduhnya di situs APKMirror
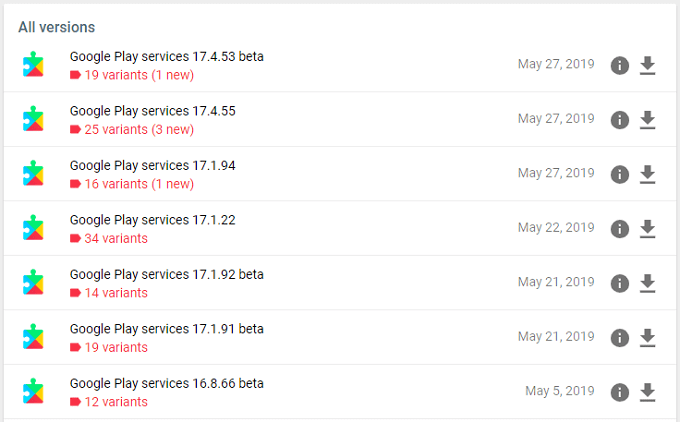
Setelah selesai mengunduh, cukup pasang dan akan muncul 2 pilihan memasang yakni ALL dan Update. Cukup pilih pada bagian Update dan tunggu hingga proses memperbarui selesai.
Itulah cara-cara untuk memperbarui Google Play Store yang dapat kami sajikan. Jika ada pertanyaan, jangan sungkan untuk bertanya di kolom komentar. Salam..